 8月8日19時訂正版
8月8日19時訂正版 8月8日19時訂正版
8月8日19時訂正版
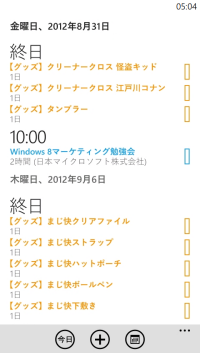 コナンカレンダーを自分のスマートフォンやパソコンでいつでも最新の状態で見られるようになります♪
コナンカレンダーを自分のスマートフォンやパソコンでいつでも最新の状態で見られるようになります♪
コナンカレンダーを自分のスマホやパソコンで持ち運ぼう!
画面はWindows Phone での例です。(一部加工してあります)
iPhone, iPad, Android、Windows, Macなどにも対応しています。
![]() Android、Windows Phoneなどその他のOSをお使いの方は次の章へお進みください。
Android、Windows Phoneなどその他のOSをお使いの方は次の章へお進みください。
✔iPhone/iPadをお持ちの方は、次のどちらのアカウントを持っているかを確認します。
✔次に、今確認したアカウントがiPhone/iPadに設定されているかを確認します。こちらをクリックして、iPhone/iPadのタブをクリックしてください。

コナンカレンダーを見たい端末を選んでください。
iPhone/iPadのカレンダーでコナンカレンダーを見る方法を紹介します。
Googleアカウントをお使いの方は「Googleカレンダーに登録する」、
Microsoftアカウントをお使いの方は「Hotmailカレンダーに登録する」にジャンプしてください。
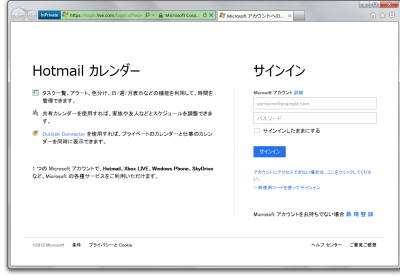
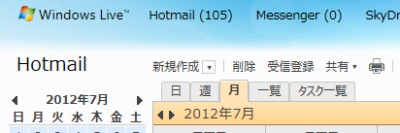
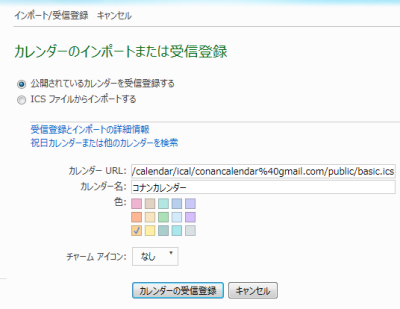
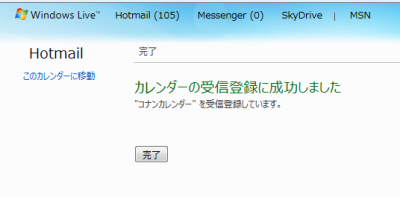
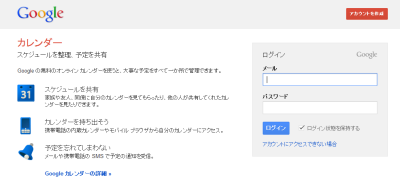
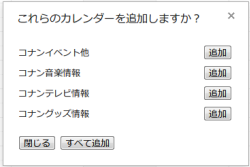
Androidのカレンダーでコナンカレンダーを見る方法を紹介します。
Googleカレンダーにコナンカレンダーを登録します。
注意: Android上の操作は端末によって異なり、お使いの機種によって画面も大きく異なります。ご了承ください。
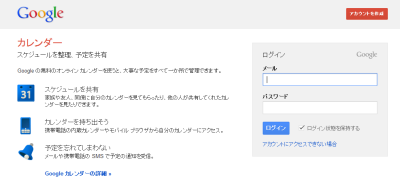
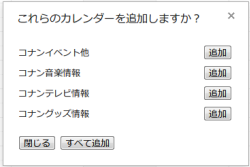
Windows Phoneでの設定は簡単です。
Windows Phoneのカレンダーでコナンカレンダーを見る方法を紹介します。
Hotmailカレンダーにコナンカレンダーを登録します。
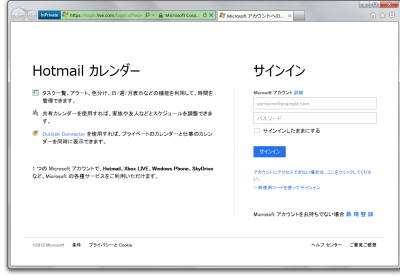
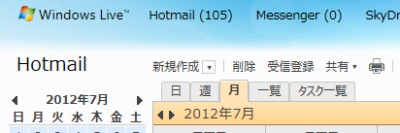
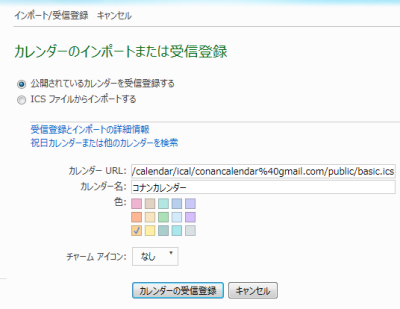
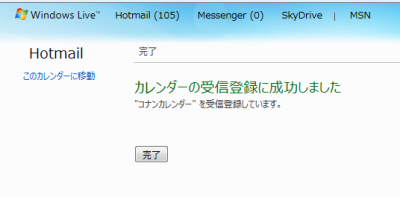
スマートフォンを除く携帯電話について
楽しみにしてくださった方々には申し訳ありませんが、現在フィーチャーフォンのサポートを中止しております。
対応の変更が決まりましたらブログやツイッターにてお知らせします。ご了承ください。
Windows 8 は 2012年10月26日に発売予定です!
準備ができましたらブログやツイッターにてお知らせしますのでしばらくお待ちください。
Coming soon...
現在、Windows 7のサポートに向けて準備中です。準備ができましたらブログやツイッターにてお知らせしますのでしばらくお待ちください。
Coming soon...
Macの標準カレンダーでコナンカレンダーを見る方法を紹介します。
なお、本文中ではMac OS X Mountain
Lionを用いていますので、OSのバージョンによっては画面や操作が一部異なることがあります。

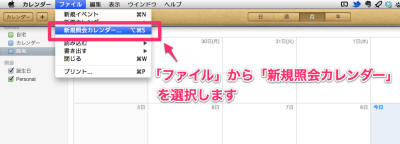
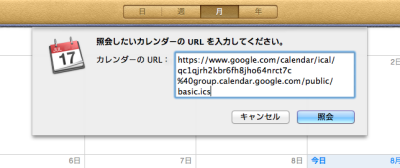
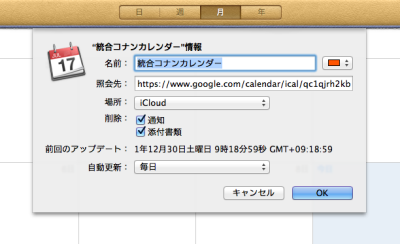
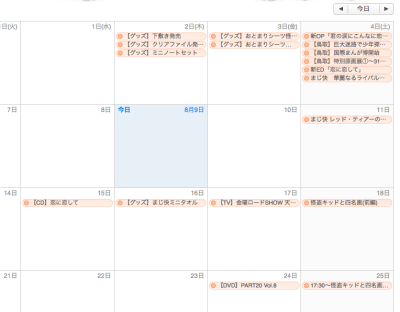

お役にたてずごめんなさい。
もし「設定がうまくできない」「設定できたはずなのにスマートフォンやパソコンで表示されない」など、お困りのことがありましたら
下記お問い合わせフォームより、お問い合わせください。
8月~9月の間は出来る限り対応したいと思います。
お問い合わせの際は詳細にお書きください。